Example Configuration
In this example, we will show you how to build your failover cluster system. We will setup Ozeki NG SMS Gateway on two computers, and create the system that will move the SMS service from one computer to another. Please note that you can configure any windows service, not just Ozeki NG SMS Gateway in a similar way as in this example.
In a failover cluster setup only one of the Ozeki NG SMS Gateway nodes operate at a time.
We distinguish the master node and the slave node. The master node serves ALL the clients at any given time, the slave node serves NONE.
The master node is connected to ALL the SMS service providers, the slave node is NOT connected to any provider.
During normal operation the master node is 'On-line' the slave node is 'Off-line' (Figure 1).
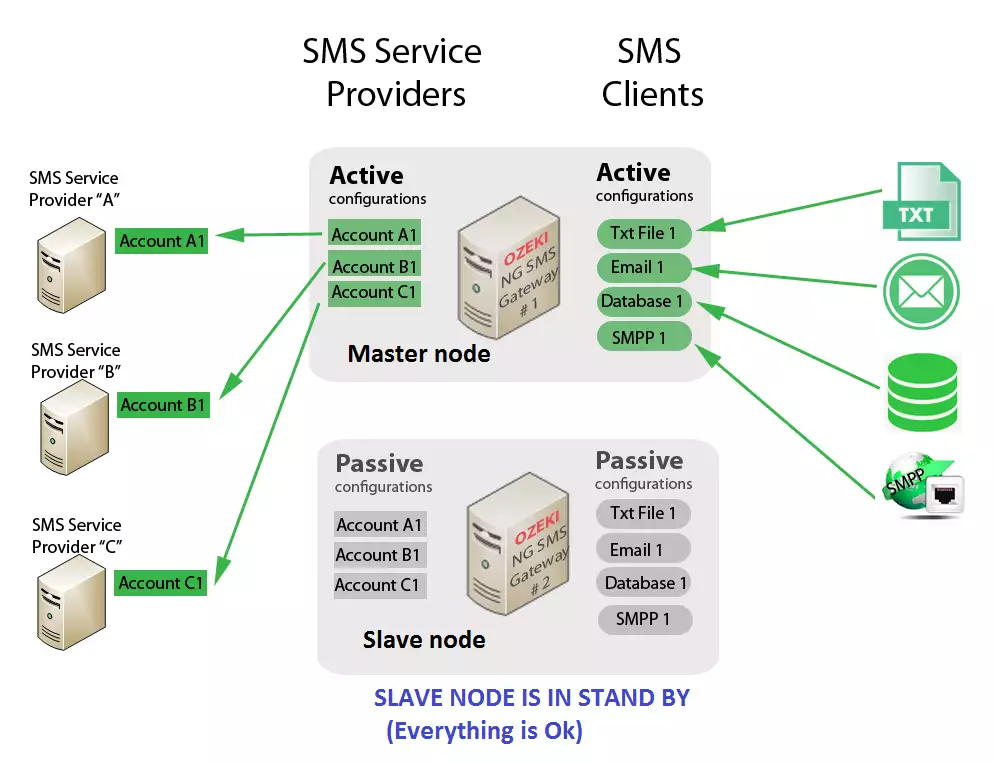
Failover
In case the master node goes down because of a hardware failure, the slave node is automatically activated.
It picks up the configuration and the message queues from the shared disk, and continues to provide the service where the master node left off (Figure 2).
Please note that this configuration requires persistent message queues.
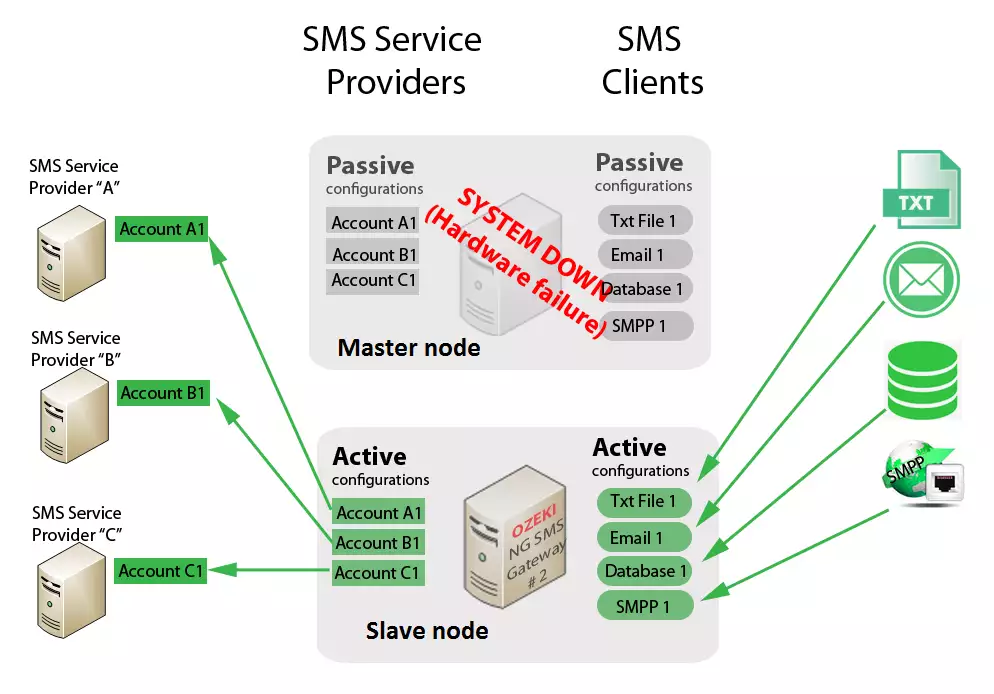
Figure 3 shows the network configuration of our example setup. The cluster IP address must be different from any other IP address used on the network.
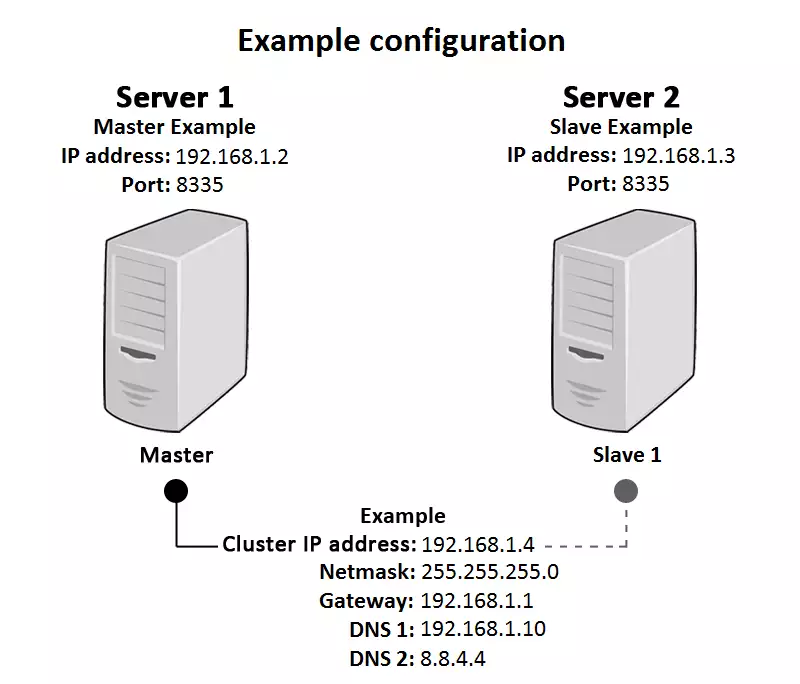
Configuration
Step 1 - Setup the Cluster IP address
On the home page, click on 'Edit' (Figure 4).
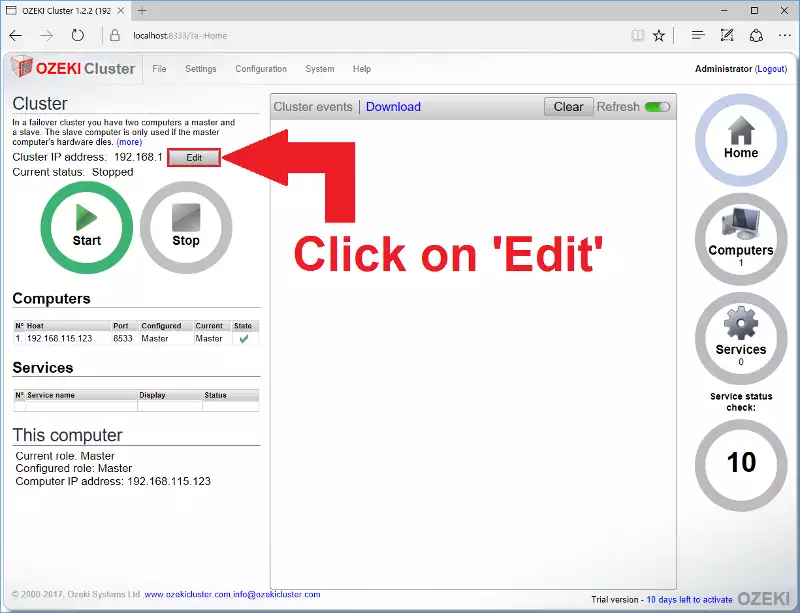
In the Cluster IP address menu, (Figure 5) you need to add the cluster's IP address. It must differ from any used IP address on the network. The netmask, gateway, and DNS fields are filled automatically. If you are finished, click 'Ok'.
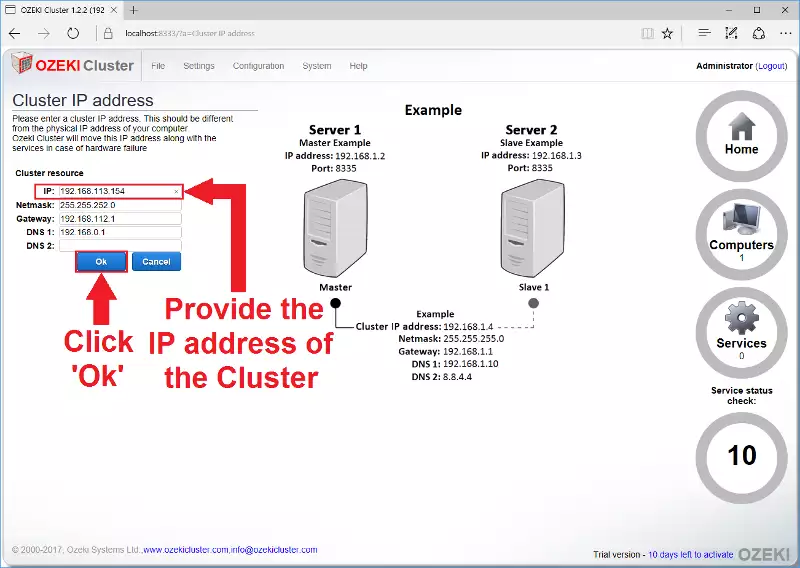
Now it's time to set up the Slave node(s) on the cluster. As a remark, the Master node is already configured automatically.
Step 2 - Navigate to the 'Computers' page.
On the home page select 'Computers' on the right hand side panel (Figure 6).
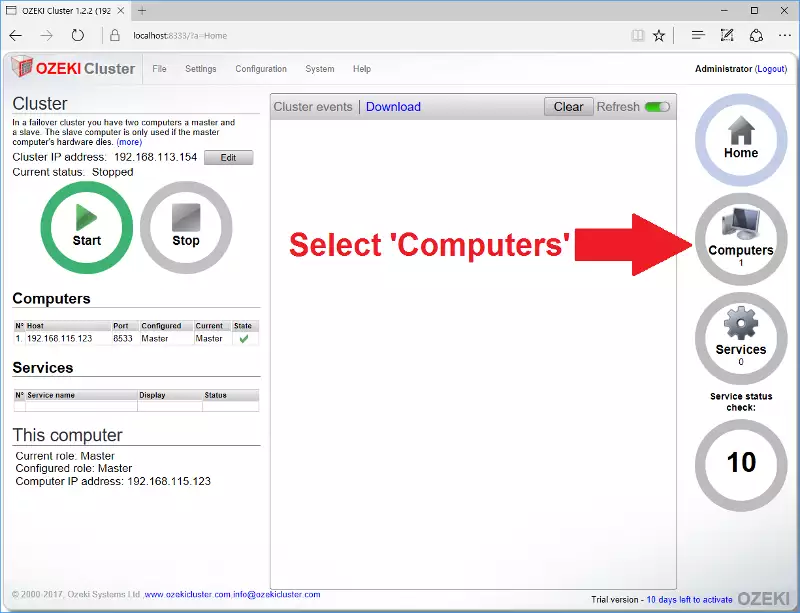
Step 3 - Configure the Slave node(s)
Click on the 'Add computer' button in order to see the 'Computer' window to the right.
In this pop-up window you need to add the details of the Slave node.
Host - The Slave computer's IP address.
Port - OZEKI Cluster's port number on the Slave computer
Role - In this case, the role is set to Slave.
Finally click the 'Ok' button to save the configuration. (Figure 7)
If you would like to add more slave nodes, just repeat Step 3.
You can change the Master node configuration as well, if needed.
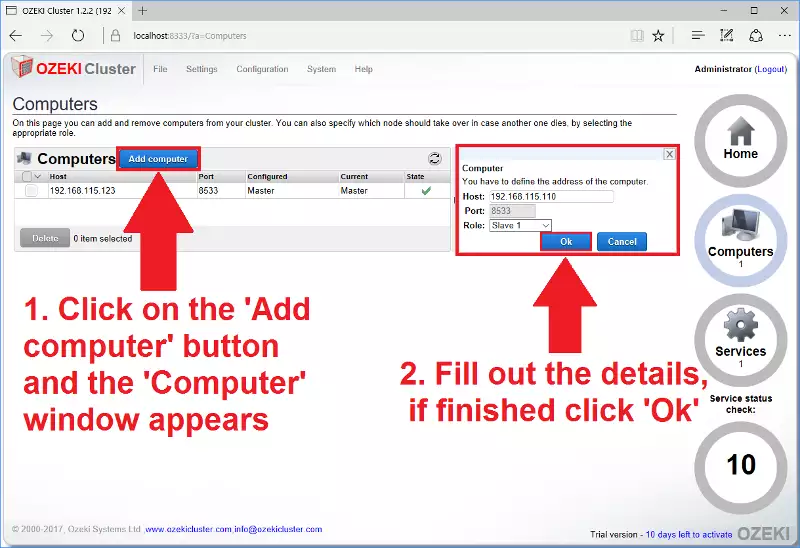
Let's add some services to our cluster!
Step 4 - Navigate to the 'Services' page
Select 'Services' from the right panel (Figure 8) to add a service to the Cluster.
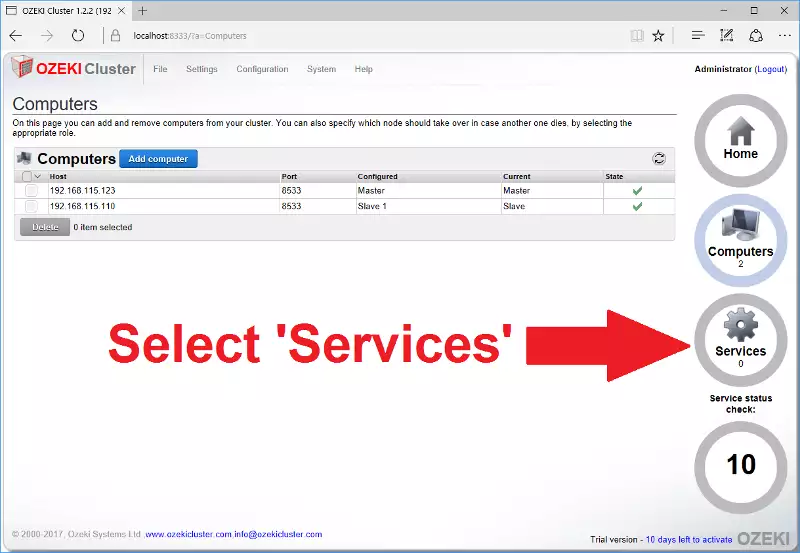
Step 5 - Add Ozeki NG
On the left hand side list, select a service for example OZEKI NG. Then click the 'Add' button in the middle of the screen (Figure 9).
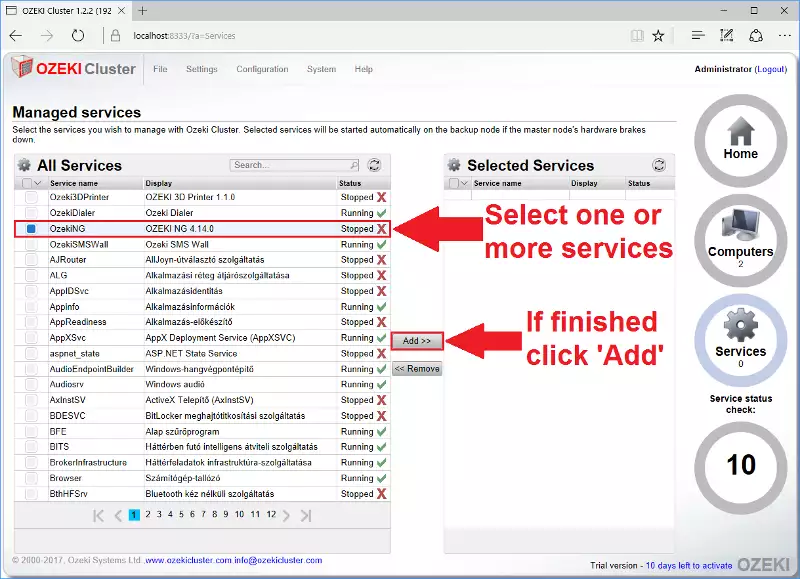
The service should now appear in the 'Selected Services' list (Figure 10).
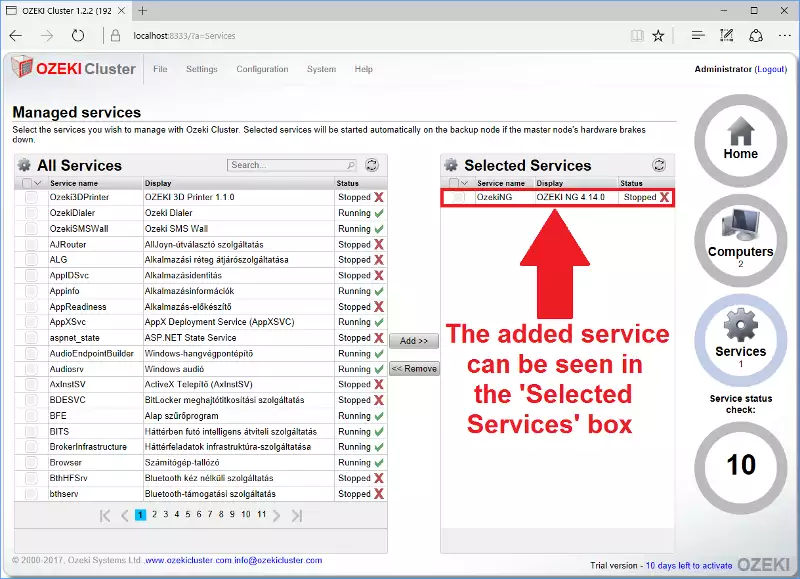
If you would like to add more services, just repeat Step 5 with another service.
Step 6 - Set the boot delay (Optional)
You can set the boot delay according to the boot time of the slowest booting node. Therefore if the slowest node is not turned on by the time Cluster has already started running then it will result in unavailability of that node. We have already set up a default boot delay time which is 120 sec. You can set this function easily by clicking on the 'Configuration' menu and choose 'Boot delay' submenu. A diagram is also shown on this page which represents you the situation. (Figure 11).
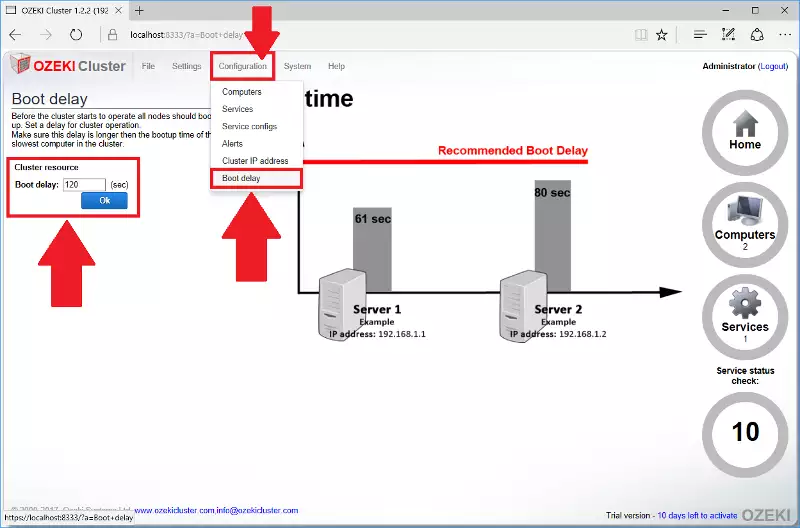
Step 7 - Synchronize the configuration settings of the nodes (Optional)
This feature can be useful in cases when one of the nodes stops working or any modifications happen. You can add the settings of the shutdown or modified node to the other ones therefore the configs will be the same on every computer. If you click on the 'Configuration' menu you will find 'Service configs' submenu where you can setup this solution. Then click the 'Add' button and a box will appear in which you can give the access path of the directory including the settings of the service you would like to synchronize. (Figure 12) For more information please read the: File synchronization page
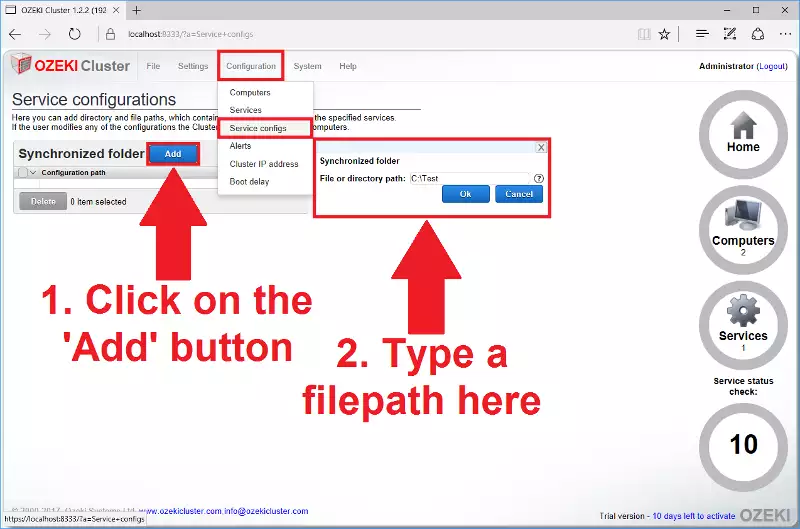
Step 8 - Start the cluster
If you have followed this guide thoroughly, you will see a similar result as shown in the pictures below.
Finally, click the 'Start' button to start the cluster (Figure 13).
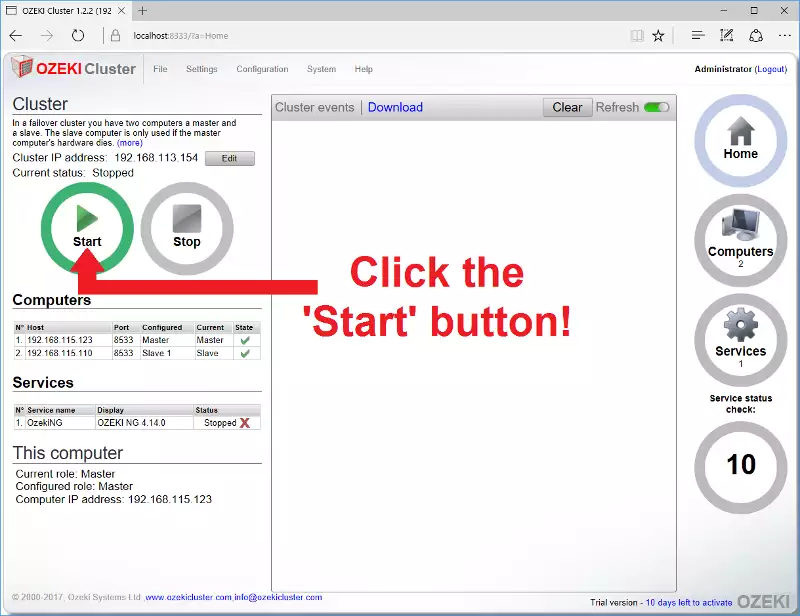
If everything went fine, you should see all of the selected services running (Figure 14).
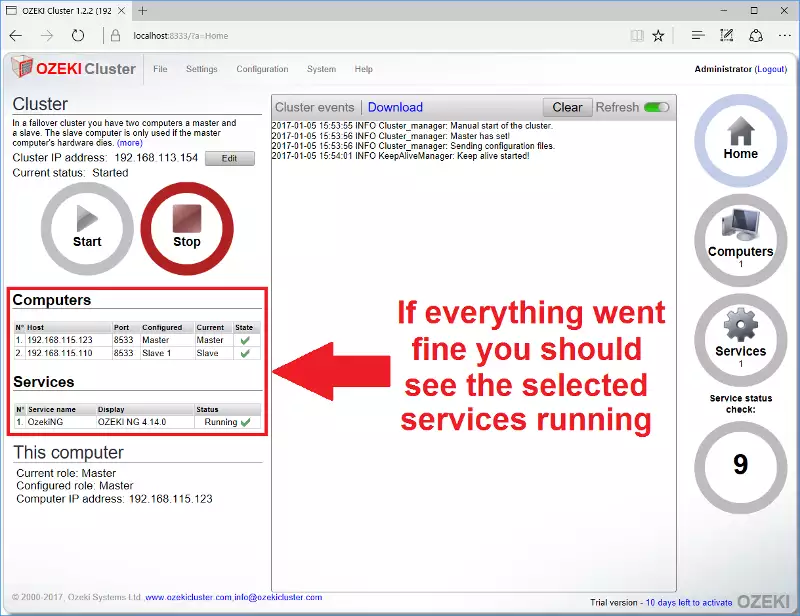
Once we are done we can set up different services like the real time folder transfer. Read our detailed guide here: Setting up file transfer from folders with the Ozeki Cluster.
